โครงงานการออกแบบร้านบะหมี่ด้วยกระบวนการเทคโนโลยี
ขั้นที่ 1 กำหนดปัญหาและความต้องการ
การใช้ชีวิตของสังคมในปัจจุบันส่วนใหญ่จะทำงานนอกบ้าน ไม่ค่อยมีเวลาในการทำอาหารส่วนมากจะหาอาหารที่ทานง่ายและสะดวกรวดเร็ว ไม่แพงเกินไปและอาหารที่หาทานได้ง่ายอีกอย่างหนึ่งคือบะหมี่ แต่ปัญหาที่พบส่วนใหญ่คือร้านบะหมี่ส่วนใหญ่จะอยู่ริมถนน ไม่มีที่หลบฝนให้ลูกค้าเวลาฝนตก
ขั้นที่ 2 รวบรวมข้อมูลและแสวงหาวิธีแก้ปัญหา
1.ทำร้านบะหมี่แบบรถเข็น
2.ทำร้านบะหมี่แบบถาวร
ขั้นที่ 3 เลือกวิธีแก้ปัญหา
ข้อดีของร้านบะหมี่แบบรถเข็นคือ เคลื่อนย้ายได้ง่ายและสะดวก ข้อเสียคือ ไม่มีที่หลบฝนในช่วงฤดูฝนและอาจจะไม่สามารถขายได้เป็นประจำ ส่วนข้อดีของร้านบะหมี่แบบถาวรคือมีที่หลบฝน สามารถขายได้ในทุกฤดู
ดังนั้นจึงเลือกวิธีที่ 2 คือทำร้านบะหมี่แบบถาวร
ขั้นที่ 4 ออกแบบและปฏิบัติการ
การทำขวดซอส
-
เปิดโปรแกรม Autodesk Maya 2009 ขึ้นมาและใช้งานโหมด Surfaces
3. เมื่อเปิดหน้าต่าง Side ขึ้นมาแล้ว เลือก View < Image Plane < Import Image เพื่อจะนำรูปขวดซอสมาใส่
4. เลือกหารูปขวดซอสในไฟล์ที่เราเก็บไว้
5. เพื่อพบแล้วเราก็คลิกที่ Open แล้วภาพขวดซอสก็จะปรากฎขึ้น
6. เลือก ![]() เพื่อสร้างภาพเงาของขวด
เพื่อสร้างภาพเงาของขวด
7. จากนั้นก็เลือก Surfaces < Revolve ก็จะได้ดังภาพ
9. เลือก Poly Cylinder 1 จากนั้นก็ตั้งค่าดังภาพคือ Redius = 1.5 , Height = 2 , Subdivisions Axis = 20 , Subdivisions Height = 1,
Subdivisions Caps = 5, ก็จะได้วงกลมดังภาพ
10. คลิกขวาที่เมาส์แล้วเลือก Face ก็จะปรากฏรูปดังนี้ แล้วเราก็คลิกตามช่องไปเรื่อย ๆดังรูป
11. เลือกเครื่องมือ ![]() แล้วก็ดันตรงกลางเข้าดังรูป
แล้วก็ดันตรงกลางเข้าดังรูป
12. จากนั้นก็นำฝาที่ทำเสร็จแล้วจากนั้นก็นำตัวขวดมาประกอบกับฝาโดยใช้
Move tool จัดดังรูป
13. เมื่อจัดเสร็จแล้วก็จะได้ขวดซอสที่สมบูรณ์
การทำขวดน้ำปลา
-
เปิดโปรแกรม Autodesk Maya 2009 ขึ้นมาและใช้งานโหมด Surfaces
2. เปิด ![]() ขึ้นมาและเลือกทำงานที่ Side
ขึ้นมาและเลือกทำงานที่ Side
3. เมื่อเปิดหน้าต่าง Side ขึ้นมาแล้ว เลือก View < Image Plane < Import Image เพื่อจะนำรูปขวดน้ำปลาใส่
4. เลือกหารูปขวดน้ำปลาในไฟล์ที่เราเก็บไว้
5. เพื่อพบแล้วเราก็คลิกที่ Open แล้วภาพขวดซอสก็จะปรากฏขึ้น
6. เลือก ![]() เพื่อสร้างภาพเงาของขวด
เพื่อสร้างภาพเงาของขวด
7. จากนั้นก็เลือก Surfaces < Revolve ก็จะได้ดังภาพ
8. . เลือก ![]() แล้วดึงขึ้นให้เป็นวงแหวนเพื่อทำที่รองฝา จากนั้นก็นำมาจัดวางดังภาพโดยใช้ Move Tool
แล้วดึงขึ้นให้เป็นวงแหวนเพื่อทำที่รองฝา จากนั้นก็นำมาจัดวางดังภาพโดยใช้ Move Tool ![]() ทำการย้าย
ทำการย้าย
10. เลือก Poly Cylinder 1 จากนั้นก็ตั้งค่าดังภาพคือ Redius = 1.8 , Height = 1.5 , Subdivisions Axis = 20 , Subdivisions Height = 1,
Subdivisions Caps =3, ก็จะได้วงกลมดังภาพ
11. คลิกขวาที่เมาส์แล้วเลือก Face ก็จะปรากฏรูปดังนี้ แล้วเราก็คลิกตามช่องไปเรื่อย ๆดังรูป
12. เลือกเครื่องมือ ![]() แล้วก็ดันตรงกลางเข้าดังรูป
แล้วก็ดันตรงกลางเข้าดังรูป
13. จากนั้นก็นำฝาที่ทำเสร็จแล้วจากนั้นก็นำตัวขวดมาประกอบกับฝาโดยใช้
Move tool จัดดังรูป
14. เมื่อจัดเสร็จแล้วก็จะได้ขวดซอสที่สมบูรณ์
การทำขวดน้ำส้มชู
-
เปิดโปรแกรม Autodesk Maya 2009 ขึ้นมาและใช้งานโหมด Surfaces
-
เมื่อเปิดหน้าต่าง Side ขึ้นมาแล้ว เลือก View < Image Plane < Import Image เพื่อจะนำรูปขวดน้ำส้มสายชูมาใส่
4. เลือกหารูปขวดซอสในไฟล์ที่เราเก็บไว้
5. เพื่อพบแล้วเราก็คลิกที่ Open แล้วภาพขวดซอสก็จะปรากฎขึ้น
6. เลือก ![]() เพื่อสร้างภาพเงาของขวด
เพื่อสร้างภาพเงาของขวด
7. จากนั้นก็เลือก Surfaces < Revolve ก็จะได้ดังภาพ
-
ไปที่ Modify Convert NUBS to Polygons แล้วตั้งค่า
-
จากนั้นลบภาพที่อยู่กับภาพต้นฉบับออก
-
ใช้เครื่องมือ Move Tool เพื่อย้ายวัตถุกลับเข้าไปที่เดิม
-
คลิกเมาส์ขวาค้างแล้ว เลือกที่ Face
-
ลากคลุมบริเวณครึ่งหนึ่งของขวด
-
แล้วกด Delete ที่คีย์บอร์ดเพื่อลบส่วนที่เลือกนั้น
-
ไปที่ Edit Duplicate Special เพื่อให้ได้อีกด้านหนึ่งของขวด
-
ด้านที่ได้จากการใช้ Duplicate Special
-
คลิกเมาส์ขวาค้างแล้วไปที่ Edge เลือกเส้นด้านบนของขวดทั้งหมด
-
ใช้เครื่องมือ แล้วดึงเข้าไปด้านในพอประมาณ
-
คลิกเมาส์ขวาค้างแล้วเลือกที่ Face เพื่อดึงคอขวด
-
ใช้เครื่องมือ แล้วดึงขึ้นเล็กน้อย
-
ดึงขึ้นเพื่อเป็นปากขวด
-
การทำขวดใช้ Polygon cylinder ในการทำฝาขวด
-
ใช้ Polygon pipe ในการทำแหวนรองฝาขวด
-
จัดตำแหน่งให้เข้าที่
เลือกโหมด surfaces
วาดเค้าโครงของแก้ว
ใช้เมาส์คลิ๊กที่ surfaces สั่ง revolve
ก็จะได้ดังภาพ
หมุนให้อยู่ใน 90 องศา
ย้ายให้มาอยู่ในระนาบเดียวกับแก้ว
วาดเค้าโครงหูแก้ว
คลิ๊กเลือกวัตถุทั้งสอง
ใช้เมาส์คลิ๊กที่ surfaces สั่ง extrude
ก็จะได้ดังภาพ
ใช้เมาส์คลิ๊ก ![]() เพื่อปรับขนาดแก้วให้เหมาะสม
เพื่อปรับขนาดแก้วให้เหมาะสม
ก็จะได้ดังภาพ
ใช้เมาส์คลิ๊กที่ window เลือก rendering editors สั่ง hypershade
ก็จะได้หน้าตัดนี้ขึ้นมาและเลือก lambert และคลิ๊
ขั้นตอนการทำตู้
 1.เปิดโปรแกรม Maya ขึ้นมาจะพบหน้าต่างดังรูป
1.เปิดโปรแกรม Maya ขึ้นมาจะพบหน้าต่างดังรูป
 2.จากนั้นเลือกที่โหมด polygons แล้วเลือกที่ จากนั้นสร้างเป็นกล่องดังภาพ
2.จากนั้นเลือกที่โหมด polygons แล้วเลือกที่ จากนั้นสร้างเป็นกล่องดังภาพ
 3.จากนั้นไปตั้งค่าที่ polyCube1 ดังภาพ
3.จากนั้นไปตั้งค่าที่ polyCube1 ดังภาพ
4.คลิกเมาส์ขวาค้างเลือกที่ face ดังภาพ
5.เลือกพื้นผิวด้านหน้าทั้งหมดแล้วกด delete
6.คลิกเมาส์ขวาค้างเลือกที่ Edge
7.จากนั้นเส้นที่อยู่รอบๆดังภาพ
8.เลือกที่เพื่อเพิ่มพื้นผิวให้วัตถุ
9.จากนั้นเลือกที่เพื่อทำชั้นภายในตู้
10.ใช้เครื่องมือ move tool เพื่อย้ายวัตถุเข้าไปในตู้
ขั้นตอนการทำโต๊ะและเก้าอี้
ขั้นตอนการทำโต๊ะ
1.เปิดโปรแกรมขึ้นมาเลือกใช้โหมด Surface
2.เลือกใช้เครื่องมือของpolygonsดังภาพ![]() แล้ววาดลงดังรูป
แล้ววาดลงดังรูป
3.ตั้งค่าที่polycube1 subdivisions Width =10 subdivisions Height =10
4.ไปที่โหมด Side เพื่อทำขาโต๊ะใช้ Move Toolยกขึ้นดังภาพ 
5.ไปที่ createแล้วไปที่CV Curve Tool
6. วาดลงให้ได้ตามขนาดที่เหมาะสม จากนั้นไปที่Surfaces>Revolve
7.จะได้ภาพที่ต้องการ แล้วไปที่โหมดหน้าTop
8.คลิกที่ภาพขาโต๊ะไปที่Edit>Duplicate Ctrl+d ทำการดึงออกโดยใช้Move Tool ให้ได้สี่ขาดังภาพ
9.การทำคานโต๊ะโดยใช้Polygons Cubeวาดลงใช้Move Tool ดึงขึ้นจนครบทุกข้างดังภาพ
ขั้นตอนการทำเก้าอี้
1.ใช้เครื่องมือของPolygons>cubeวาดลง
ตั้งค่าที่Polygons cube1ที่
Subdivision Width=9 Subdivision Height=9 Subdivision Depth=9
2.ใช้Move Tool ดึงวัตถุขึ้นจากนั้นหมุนวัตถุให้เห็นข้างล่างจากนั้นคลิกขวาไปที่Faceที่ที่มุมสี่มุมข้างๆของวัตถุดังภาพ
3.ใช้Extrude ดึงลงให้ได้ดังภาพ จากนั้นคลิกที่ช่องสองช่องข้างๆดังภาพแล้วใช้Extrudeดึงขึ้นอีกคร้ง
4.จากนั้นคลิกขวาไปที่Vertex ใช้ปรับขนาดและลักษณะของขาเก้าอี้และส่วนหลังของเก้าอี้
5. ใช้Polygonsวาดลงทำที่พิงหลังของเก้าอี้
6. คลิกขวาไปที่ Faceคลิกสามช่องข้างล่างสลับกันดังภาพจากนั้นใช้Extrudeดึงขึ้น
7.จากนั้นเริ่มการทำเบาะรองนั่งใช้Polygons Cube วาดลงใช้Move Tool ดึงขึ้นแล้วไปที่Mesh>smooth
จะได้ภาพสำเร็จ
 8. แล้ว Importเข้ากับโต๊ะจัดตำแหน่งให้ครบข้างล่ะสองตัวดังภาพ
8. แล้ว Importเข้ากับโต๊ะจัดตำแหน่งให้ครบข้างล่ะสองตัวดังภาพ
เลือกโหมด surfaces
วาดเค้าโครงของเหยือก
ใช้เมาส์คลิ๊กที่ surfaces สั่ง revolve
ก็จะได้ดังภาพ
หมุนให้อยู่ใน 90 องศา
ย้ายให้มาอยู่ในระนาบเดียวกับเหยือก
วาดเค้าโครงหูเหยือก
คลิ๊กเลือกวัตถุทั้งสอง
ใช้เมาส์คลิ๊กที่ surfaces สั่ง extrude
ก็จะได้ดังภาพ
คลิ๊กขวาเลือก control vertex
เลือกจุดที่จะทำปากเหยือกและใช้เมาส์คลิ๊กที่ ![]() แล้วดึงปากเหยือกออก
แล้วดึงปากเหยือกออก
ก็จะได้ดังภาพ
ในร้านมีโต๊ะที่ให้ลูกค้านั่งอยู่ 4 โต๊ะแต่ไม่เพียงพอที่รองรับลูกค้าได้มาก
ขั้นที่ 6 ปรับปรุงแก้ไข
เพิ่มจำนวนโต๊ะเพื่อที่จะรองรับลูกค้าให้ได้มากขึ้น
ขั้นที่ 7 ประเมินผล
มีโต๊ะเพียงพอสำหรับลูกค้า และสะดวกมีที่หลบฝนให้ลูกค้าในเวลาที่ฝนตก
สมาชิก
1.น.ส.รัชนีกร รัตนทิพย์ เลขที่ 21 ชั้น ม.5/1 ทำหน้าที่ รวบรวมข้อมูล, ออกแบบอุปกรณ์
http://rattanatip.wordpress.com
2.น.ส.อรทัย ไชยพร เลขที่ 24 ชั้น ม.5/1 ทำหน้าที่ ออกแบบอุปกรณ์
3.น.ส.ทิวาภรณ์ สมอุ่มจารย์ เลขที่ 17 ชั้น ม.5/1 ทำหน้าที่ รวบรวมข้อมูล, ออกแบบอุปกรณ์
https://thiwaporn2534.wordpress.com
4.น.ส.สุวรรณา วงษ์จันทอง เลขที่ 26 ชั้น ม.5/1 ทำหน้าที่ ออกแบบอุปกรณ์
http://pompam2554.wordpress.com
5.นายวรวุฒิ จันทุมมา เลขที่ 8 ชั้น ม.5/1 ทำหน้าที่ ออกแบบอุปกรณ์

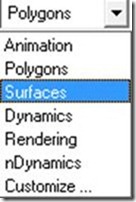
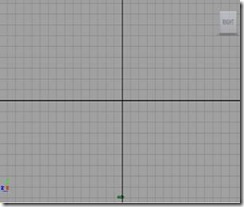







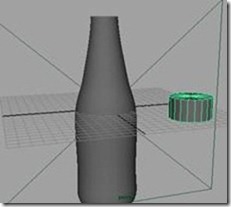
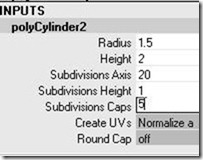
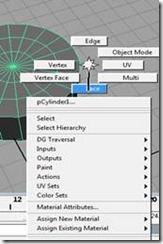

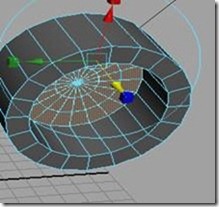

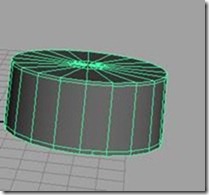
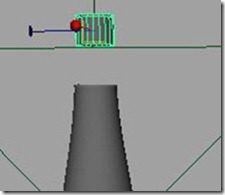
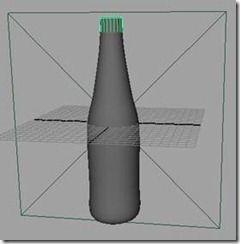
![clip_image002[1] clip_image002[1]](https://thiwaporn2534.files.wordpress.com/2011/09/clip_image0021_thumb.jpg?w=244&h=206)
![clip_image004[1] clip_image004[1]](https://thiwaporn2534.files.wordpress.com/2011/09/clip_image0041_thumb.jpg?w=136&h=202)
![clip_image008[1] clip_image008[1]](https://thiwaporn2534.files.wordpress.com/2011/09/clip_image0081_thumb.jpg?w=244&h=207)
![clip_image010[1] clip_image010[1]](https://thiwaporn2534.files.wordpress.com/2011/09/clip_image0101_thumb.jpg?w=234&h=218)
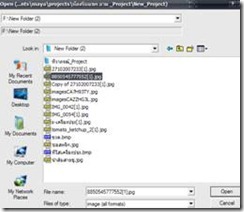






![clip_image028[1] clip_image028[1]](https://thiwaporn2534.files.wordpress.com/2011/09/clip_image0281_thumb.jpg?w=231&h=207)
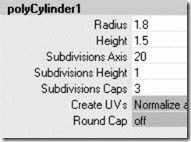
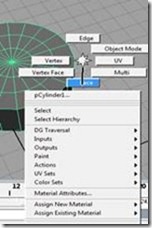

![clip_image038[1] clip_image038[1]](https://thiwaporn2534.files.wordpress.com/2011/09/clip_image0381_thumb.jpg?w=219&h=207)
![clip_image040[1] clip_image040[1]](https://thiwaporn2534.files.wordpress.com/2011/09/clip_image0401_thumb.jpg?w=229&h=207)


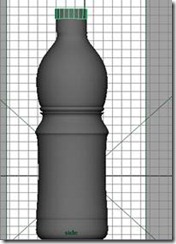

![clip_image004[2] clip_image004[2]](https://thiwaporn2534.files.wordpress.com/2011/09/clip_image0042_thumb.jpg?w=136&h=202)
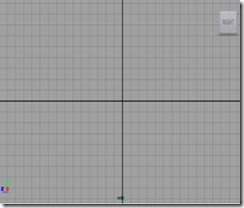

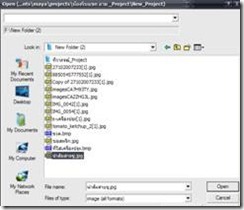


![clip_image022[1] clip_image022[1]](https://thiwaporn2534.files.wordpress.com/2011/09/clip_image0221_thumb.jpg?w=125&h=240)






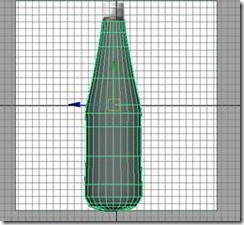
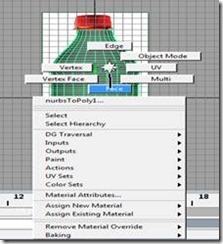
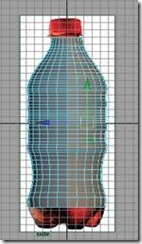

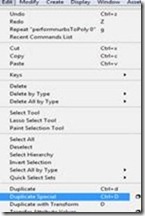






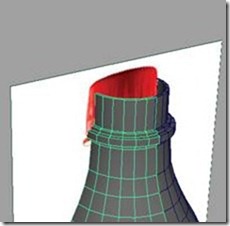






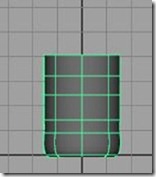










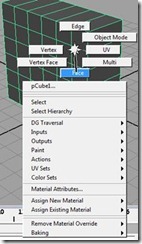

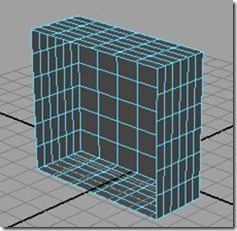


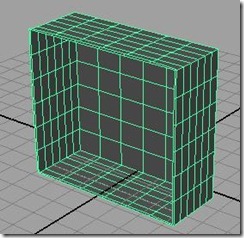
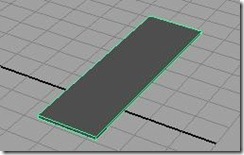






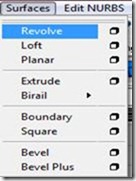


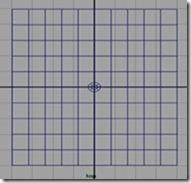


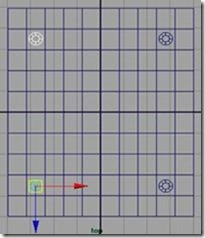
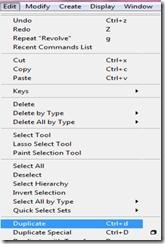


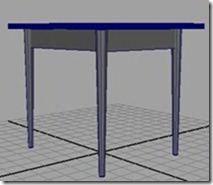



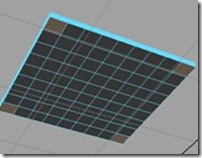

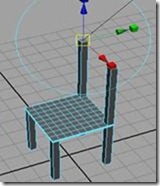











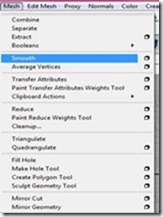

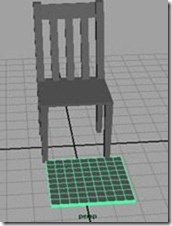


![clip_image132[1] clip_image132[1]](https://thiwaporn2534.files.wordpress.com/2011/09/clip_image1321_thumb.jpg?w=89&h=139)
![clip_image136[1] clip_image136[1]](https://thiwaporn2534.files.wordpress.com/2011/09/clip_image1361_thumb.jpg?w=171&h=182)
![clip_image138[1] clip_image138[1]](https://thiwaporn2534.files.wordpress.com/2011/09/clip_image1381_thumb.jpg?w=128&h=91)
![clip_image140[1] clip_image140[1]](https://thiwaporn2534.files.wordpress.com/2011/09/clip_image1401_thumb.jpg?w=156&h=177)
![clip_image148[1] clip_image148[1]](https://thiwaporn2534.files.wordpress.com/2011/09/clip_image1481_thumb.jpg?w=244&h=214)
![clip_image152[1] clip_image152[1]](https://thiwaporn2534.files.wordpress.com/2011/09/clip_image1521_thumb.jpg?w=221&h=231)
![clip_image154[1] clip_image154[1]](https://thiwaporn2534.files.wordpress.com/2011/09/clip_image1541_thumb.jpg?w=224&h=182)
![clip_image156[1] clip_image156[1]](https://thiwaporn2534.files.wordpress.com/2011/09/clip_image1561_thumb.jpg?w=181&h=195)
![clip_image158[1] clip_image158[1]](https://thiwaporn2534.files.wordpress.com/2011/09/clip_image1581_thumb.jpg?w=129&h=142)
![clip_image160[1] clip_image160[1]](https://thiwaporn2534.files.wordpress.com/2011/09/clip_image1601_thumb.jpg?w=166&h=188)






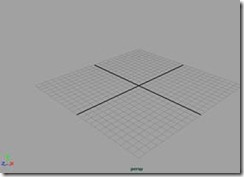




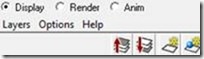

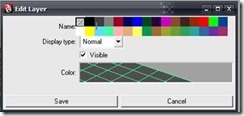

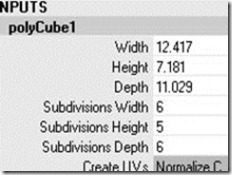



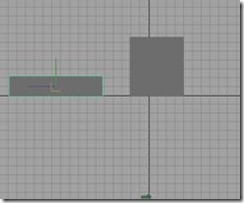








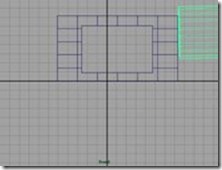








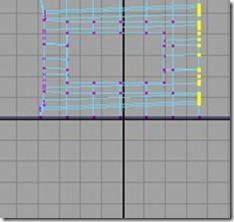
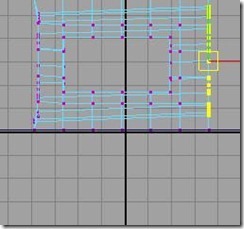



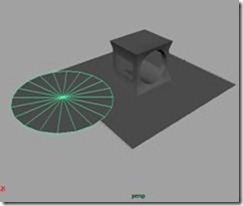
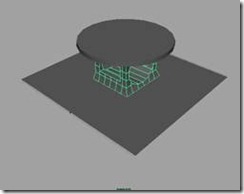
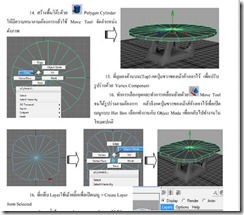
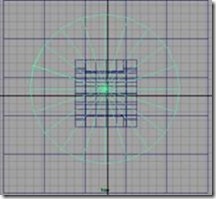


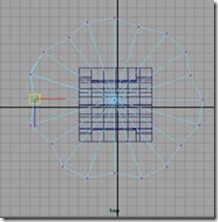

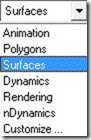


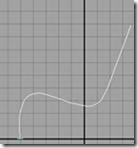

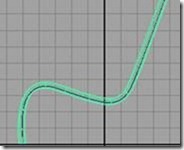








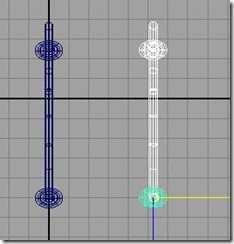



















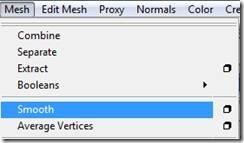









![clip_image002[4] clip_image002[4]](https://thiwaporn2534.files.wordpress.com/2011/08/clip_image0024_thumb.jpg?w=244&h=206)
![clip_image004[4] clip_image004[4]](https://thiwaporn2534.files.wordpress.com/2011/08/clip_image0044_thumb.jpg?w=136&h=202)
![clip_image008[4] clip_image008[4]](https://thiwaporn2534.files.wordpress.com/2011/08/clip_image0084_thumb.jpg?w=244&h=207)
![clip_image010[4] clip_image010[4]](https://thiwaporn2534.files.wordpress.com/2011/08/clip_image0104_thumb.jpg?w=244&h=227)
![clip_image012[4] clip_image012[4]](https://thiwaporn2534.files.wordpress.com/2011/08/clip_image0124_thumb.jpg?w=244&h=241)
![clip_image014[4] clip_image014[4]](https://thiwaporn2534.files.wordpress.com/2011/08/clip_image0144_thumb.jpg?w=244&h=239)
![clip_image016[4] clip_image016[4]](https://thiwaporn2534.files.wordpress.com/2011/08/clip_image0164_thumb.jpg?w=244&h=234)
![clip_image020[4] clip_image020[4]](https://thiwaporn2534.files.wordpress.com/2011/08/clip_image0204_thumb.jpg?w=195&h=244)
![clip_image022[4] clip_image022[4]](https://thiwaporn2534.files.wordpress.com/2011/08/clip_image0224_thumb.jpg?w=204&h=244)
![clip_image026[4] clip_image026[4]](https://thiwaporn2534.files.wordpress.com/2011/08/clip_image0264_thumb.jpg?w=201&h=244)
![clip_image028[4] clip_image028[4]](https://thiwaporn2534.files.wordpress.com/2011/08/clip_image0284_thumb.jpg?w=125&h=240)

![clip_image032[4] clip_image032[4]](https://thiwaporn2534.files.wordpress.com/2011/08/clip_image0324_thumb.jpg?w=244&h=231)
![clip_image034[4] clip_image034[4]](https://thiwaporn2534.files.wordpress.com/2011/08/clip_image0344_thumb.jpg?w=244&h=214)
![clip_image038[4] clip_image038[4]](https://thiwaporn2534.files.wordpress.com/2011/08/clip_image0384_thumb.jpg?w=244&h=229)
![clip_image040[4] clip_image040[4]](https://thiwaporn2534.files.wordpress.com/2011/08/clip_image0404_thumb.jpg?w=215&h=244)
![clip_image042[4] clip_image042[4]](https://thiwaporn2534.files.wordpress.com/2011/08/clip_image0424_thumb.jpg?w=219&h=244)
![clip_image044[4] clip_image044[4]](https://thiwaporn2534.files.wordpress.com/2011/08/clip_image0444_thumb.jpg?w=238&h=242)
![clip_image046[4] clip_image046[4]](https://thiwaporn2534.files.wordpress.com/2011/08/clip_image0464_thumb.jpg?w=232&h=236)
![clip_image048[4] clip_image048[4]](https://thiwaporn2534.files.wordpress.com/2011/08/clip_image0484_thumb.jpg?w=219&h=244)
![clip_image050[4] clip_image050[4]](https://thiwaporn2534.files.wordpress.com/2011/08/clip_image0504_thumb.jpg?w=213&h=233)
![clip_image052[4] clip_image052[4]](https://thiwaporn2534.files.wordpress.com/2011/08/clip_image0524_thumb.jpg?w=206&h=234)
![clip_image054[4] clip_image054[4]](https://thiwaporn2534.files.wordpress.com/2011/08/clip_image0544_thumb.jpg?w=115&h=244)
![clip_image056[4] clip_image056[4]](https://thiwaporn2534.files.wordpress.com/2011/08/clip_image0564_thumb.jpg?w=244&h=244)
![clip_image058[4] clip_image058[4]](https://thiwaporn2534.files.wordpress.com/2011/08/clip_image0584_thumb.jpg?w=222&h=244)
![clip_image060[4] clip_image060[4]](https://thiwaporn2534.files.wordpress.com/2011/08/clip_image0604_thumb.jpg?w=244&h=204)
![clip_image064[4] clip_image064[4]](https://thiwaporn2534.files.wordpress.com/2011/08/clip_image0644_thumb.jpg?w=233&h=244)
![clip_image066[4] clip_image066[4]](https://thiwaporn2534.files.wordpress.com/2011/08/clip_image0664_thumb.jpg?w=232&h=244)
![clip_image068[4] clip_image068[4]](https://thiwaporn2534.files.wordpress.com/2011/08/clip_image0684_thumb.jpg?w=226&h=244)
![clip_image070[4] clip_image070[4]](https://thiwaporn2534.files.wordpress.com/2011/08/clip_image0704_thumb.jpg?w=222&h=244)
![clip_image072[4] clip_image072[4]](https://thiwaporn2534.files.wordpress.com/2011/08/clip_image0724_thumb.jpg?w=181&h=207)

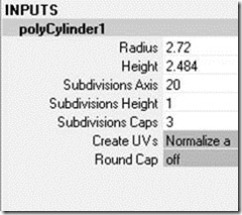

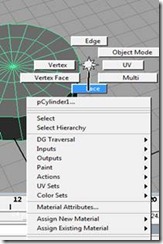




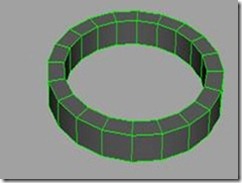
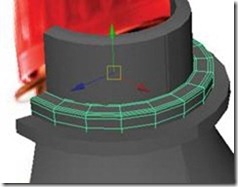

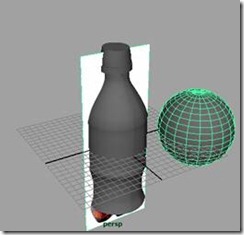
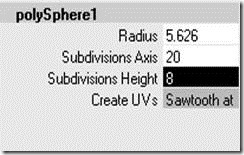








![clip_image127[4] clip_image127[4]](https://thiwaporn2534.files.wordpress.com/2011/08/clip_image1274_thumb.jpg?w=204&h=204)
![clip_image129[4] clip_image129[4]](https://thiwaporn2534.files.wordpress.com/2011/08/clip_image1294_thumb.jpg?w=219&h=207)
![clip_image131[4] clip_image131[4]](https://thiwaporn2534.files.wordpress.com/2011/08/clip_image1314_thumb.jpg?w=220&h=210)
![clip_image133[4] clip_image133[4]](https://thiwaporn2534.files.wordpress.com/2011/08/clip_image1334_thumb.jpg?w=223&h=213)
![clip_image135[4] clip_image135[4]](https://thiwaporn2534.files.wordpress.com/2011/08/clip_image1354_thumb.jpg?w=237&h=194)
![clip_image137[4] clip_image137[4]](https://thiwaporn2534.files.wordpress.com/2011/08/clip_image1374_thumb.jpg?w=231&h=195)
![clip_image139[4] clip_image139[4]](https://thiwaporn2534.files.wordpress.com/2011/08/clip_image1394_thumb.jpg?w=237&h=229)
![clip_image141[4] clip_image141[4]](https://thiwaporn2534.files.wordpress.com/2011/08/clip_image1414_thumb.jpg?w=242&h=221)
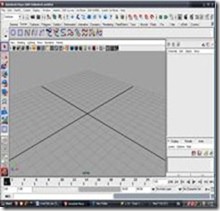


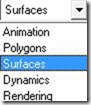

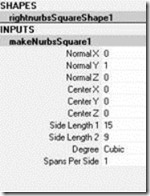








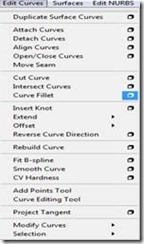



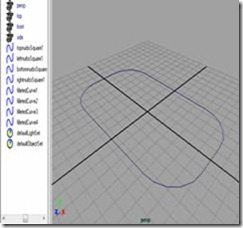

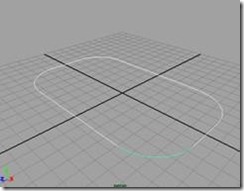

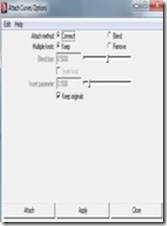





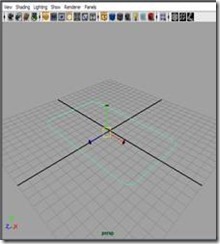




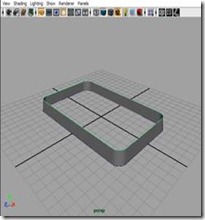
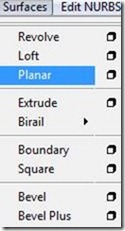






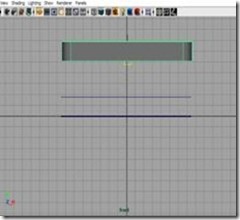





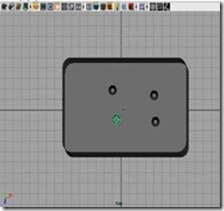



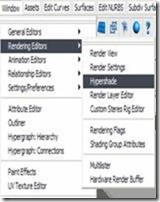



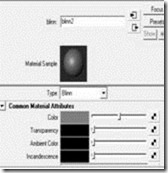


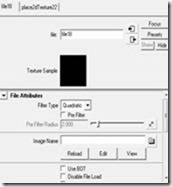











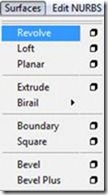


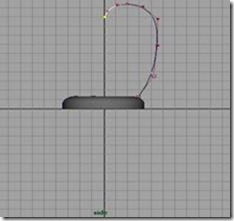
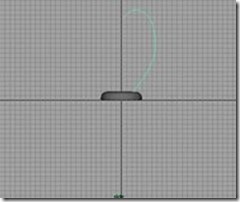


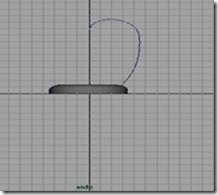

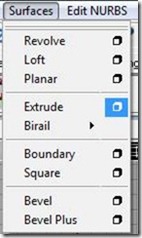

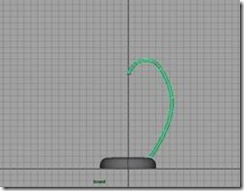



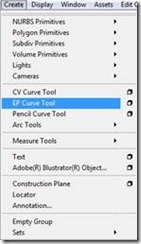

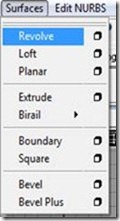

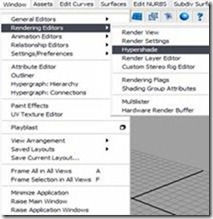



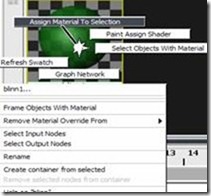

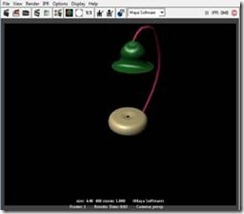
Recent Comments