การทำขวด
1. เปิดโปรแกรม Autodesk Maya 2009 ขึ้นมาและใช้งานโหมด Surfaces
2. เปิด ![]() ขึ้นมาและเลือกทำงานที่ Side
ขึ้นมาและเลือกทำงานที่ Side
3. เมื่อเปิดหน้าต่าง Side ขึ้นมาแล้ว เลือก View < Image Plane < Import Image เพื่อจะนำรูปขวดโค้กมาใส่
4. เลือกหารูปขวดโค้กในไฟล์ที่เราเก็บไว้
5. เพื่อพบแล้วเราก็คลิกที่ Open แล้วภาพขวดโค้กก็จะปรากฎขึ้น
6. เลือก ![]() เพื่อสร้างภาพเงาของขวด
เพื่อสร้างภาพเงาของขวด
7. เมื่อสร้างภาพเงาเสร็จแล้วก็คลิกที่ ![]() ก็จะได้เส้นเงาสีเขียว
ก็จะได้เส้นเงาสีเขียว
8. จากนั้นก็เลือก Surfaces < Revolve ก็จะได้ดังภาพ
9. เลือก Modify < Convert < แล้วไปเปิดกล่องข้อความที่ NURBS to Polygons
10. เมื่อเปิดกล่องข้อความแล้วก็ตั้งค่าตามภาพด้านล่าง เมื่อตั้งค่าเสร็จแล้วคลิกที่ Tessellate
11. เลือก Move Tool ![]() แล้วดึงรูปออกตามภาพ
แล้วดึงรูปออกตามภาพ
12. จากนั้นก็ลบทิ้งหนึ่งรูปแล้วดึงรูปที่เหลือมาวางทับรูปขวดโค้กต้นฉบับดังภาพ
13. จากนั้นคลิกขวาแล้วเลือก Face แล้วก็คลิกเมาส์รอบรูป จากนั้นก็กด Delete
14. เมื่อลบแล้วก็จะเหลือหนึ่งข้างดังรูป
15. คลิกขวาแล้วเลือก Object Mode เพื่อให้รูปกลับไปเหมือนเดิม
16. เลือก Edit แล้วไปเปิดกล่องข้อความที่ Duplicate Special เพื่อตั้งค่า เมื่อตั้งค่าเสร็จแล้วก็คลิกที่ Duplicate Special
17. เมื่อตั้งค่าเสร็จแล้วก็จะได้ภาพดังนี้
ทำปากขวด
1. คลิกขวาที่เมาส์ จากนั้นเลือก Edge เพื่อจัดรูปทรงปากขวด
2. เลือก ![]() ก็จะเป็นดังรูป จากนั้นดึง ปรับลักษณะขวดตามที่ต้องการ
ก็จะเป็นดังรูป จากนั้นดึง ปรับลักษณะขวดตามที่ต้องการ
3. เมื่อปรับเสร็จแล้ว คลิกขวาที่เมาส์แล้วเลือก Object Mode ภาพก็จะกลับมาเป็นอย่างนี้
4. ถ้าต้องการเพิ่มเส้นก็เลือกที่ Edit Mesh < Insert Edge Loop Tool
แล้วก็ปรับเส้น หรือเพิ่มได้ตามที่เราต้องการ
การทำฝา
2. เลือก Poly Cylinder 1 จากนั้นก็ตั้งค่าดังภาพคือ Redius = 2.72 , Height = 2.484 , Subdivisions Axis = 20 , Subdivisions Height = 1,
Subdivisions Caps = 3, ก็จะได้วงกลมดังภาพ
3. คลิกขวาที่เมาส์แล้วเลือก Face ก็จะปรากฏรูปดังนี้ แล้วเราก็คลิกตามช่องไปเรื่อย ๆดังรูป
4. เลือกเครื่องมือ ![]() แล้วก็ดันตรงกลางเข้าดังรูป
แล้วก็ดันตรงกลางเข้าดังรูป
5. ฝาที่ทำเสร็จแล้ว
6. เลือก ![]() แล้วดึงขึ้นให้เป็นวงแหวนเพื่อทำที่รองฝา จากนั้นก็นำมาจัดวางดังภาพโดยใช้ Move Tool
แล้วดึงขึ้นให้เป็นวงแหวนเพื่อทำที่รองฝา จากนั้นก็นำมาจัดวางดังภาพโดยใช้ Move Tool ![]() ทำการย้าย
ทำการย้าย
7. จากนั้นก็ย้ายฝามาใส่เหมือนกันก็จะได้ ขวดที่ใส่ฝาแล้ว
การทำก้นขวด
1.เลือก![]() แล้วคลิกที่
แล้วคลิกที่ ![]() เพื่อทำก้นฝา
เพื่อทำก้นฝา
2. จากนั้นก็ตั้งค่าให้ Subdivisions Axis = 20, Subdivisions
Height = 8
3. ใช้ Move Tool ![]() เพื่อย้ายวงกลมไปที่ด้านล่างของขวดเพื่อทำก้นขวด
เพื่อย้ายวงกลมไปที่ด้านล่างของขวดเพื่อทำก้นขวด
4. เลือก Face จากนั้นก็เลือกที่ที่เราต้องการจะลบ เมื่อคลิกแล้วก็เลือก Delete เพื่อลบก็จะได้ดังนี้
6. เมื่อลบแล้วก็คลิกขวาแล้วเลือก Object Mode เพื่อกลับสู่โหมดปกติ
7. คลิกขวาแล้วเลือก Face แล้วคลิกเลือกเป็นช่วงๆ
8. จากนั้นก็เลือก ![]() เพื่อดันให้ตรงที่เราคลิกข้างบนนั้นให้เข้าไปข้างใน
เพื่อดันให้ตรงที่เราคลิกข้างบนนั้นให้เข้าไปข้างใน
ตามที่เราต้องการ
9. คลิกขวาแล้วเลือก Object Mode เพื่อกลับสู่โหมดปกติ
10. กดเลข 3 เพื่อให้ก้นขวดดูเรียบ
11. จากนั้นก็ได้ขวดที่เสร็จแล้ว
![clip_image002[4] clip_image002[4]](https://thiwaporn2534.files.wordpress.com/2011/08/clip_image0024_thumb.jpg?w=244&h=206)
![clip_image004[4] clip_image004[4]](https://thiwaporn2534.files.wordpress.com/2011/08/clip_image0044_thumb.jpg?w=136&h=202)
![clip_image008[4] clip_image008[4]](https://thiwaporn2534.files.wordpress.com/2011/08/clip_image0084_thumb.jpg?w=244&h=207)
![clip_image010[4] clip_image010[4]](https://thiwaporn2534.files.wordpress.com/2011/08/clip_image0104_thumb.jpg?w=244&h=227)
![clip_image012[4] clip_image012[4]](https://thiwaporn2534.files.wordpress.com/2011/08/clip_image0124_thumb.jpg?w=244&h=241)
![clip_image014[4] clip_image014[4]](https://thiwaporn2534.files.wordpress.com/2011/08/clip_image0144_thumb.jpg?w=244&h=239)
![clip_image016[4] clip_image016[4]](https://thiwaporn2534.files.wordpress.com/2011/08/clip_image0164_thumb.jpg?w=244&h=234)
![clip_image020[4] clip_image020[4]](https://thiwaporn2534.files.wordpress.com/2011/08/clip_image0204_thumb.jpg?w=195&h=244)
![clip_image022[4] clip_image022[4]](https://thiwaporn2534.files.wordpress.com/2011/08/clip_image0224_thumb.jpg?w=204&h=244)
![clip_image026[4] clip_image026[4]](https://thiwaporn2534.files.wordpress.com/2011/08/clip_image0264_thumb.jpg?w=201&h=244)
![clip_image028[4] clip_image028[4]](https://thiwaporn2534.files.wordpress.com/2011/08/clip_image0284_thumb.jpg?w=125&h=240)

![clip_image032[4] clip_image032[4]](https://thiwaporn2534.files.wordpress.com/2011/08/clip_image0324_thumb.jpg?w=244&h=231)
![clip_image034[4] clip_image034[4]](https://thiwaporn2534.files.wordpress.com/2011/08/clip_image0344_thumb.jpg?w=244&h=214)
![clip_image038[4] clip_image038[4]](https://thiwaporn2534.files.wordpress.com/2011/08/clip_image0384_thumb.jpg?w=244&h=229)
![clip_image040[4] clip_image040[4]](https://thiwaporn2534.files.wordpress.com/2011/08/clip_image0404_thumb.jpg?w=215&h=244)
![clip_image042[4] clip_image042[4]](https://thiwaporn2534.files.wordpress.com/2011/08/clip_image0424_thumb.jpg?w=219&h=244)
![clip_image044[4] clip_image044[4]](https://thiwaporn2534.files.wordpress.com/2011/08/clip_image0444_thumb.jpg?w=238&h=242)
![clip_image046[4] clip_image046[4]](https://thiwaporn2534.files.wordpress.com/2011/08/clip_image0464_thumb.jpg?w=232&h=236)
![clip_image048[4] clip_image048[4]](https://thiwaporn2534.files.wordpress.com/2011/08/clip_image0484_thumb.jpg?w=219&h=244)
![clip_image050[4] clip_image050[4]](https://thiwaporn2534.files.wordpress.com/2011/08/clip_image0504_thumb.jpg?w=213&h=233)
![clip_image052[4] clip_image052[4]](https://thiwaporn2534.files.wordpress.com/2011/08/clip_image0524_thumb.jpg?w=206&h=234)
![clip_image054[4] clip_image054[4]](https://thiwaporn2534.files.wordpress.com/2011/08/clip_image0544_thumb.jpg?w=115&h=244)
![clip_image056[4] clip_image056[4]](https://thiwaporn2534.files.wordpress.com/2011/08/clip_image0564_thumb.jpg?w=244&h=244)
![clip_image058[4] clip_image058[4]](https://thiwaporn2534.files.wordpress.com/2011/08/clip_image0584_thumb.jpg?w=222&h=244)
![clip_image060[4] clip_image060[4]](https://thiwaporn2534.files.wordpress.com/2011/08/clip_image0604_thumb.jpg?w=244&h=204)
![clip_image064[4] clip_image064[4]](https://thiwaporn2534.files.wordpress.com/2011/08/clip_image0644_thumb.jpg?w=233&h=244)
![clip_image066[4] clip_image066[4]](https://thiwaporn2534.files.wordpress.com/2011/08/clip_image0664_thumb.jpg?w=232&h=244)
![clip_image068[4] clip_image068[4]](https://thiwaporn2534.files.wordpress.com/2011/08/clip_image0684_thumb.jpg?w=226&h=244)
![clip_image070[4] clip_image070[4]](https://thiwaporn2534.files.wordpress.com/2011/08/clip_image0704_thumb.jpg?w=222&h=244)
![clip_image072[4] clip_image072[4]](https://thiwaporn2534.files.wordpress.com/2011/08/clip_image0724_thumb.jpg?w=181&h=207)

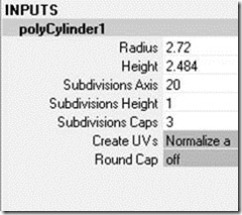

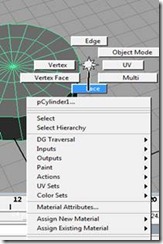




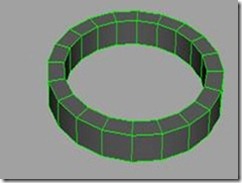
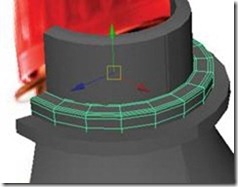

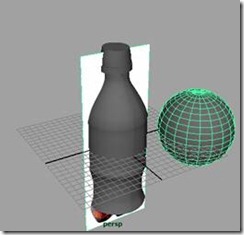
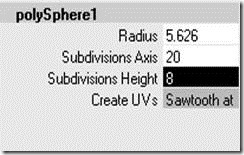








![clip_image127[4] clip_image127[4]](https://thiwaporn2534.files.wordpress.com/2011/08/clip_image1274_thumb.jpg?w=204&h=204)
![clip_image129[4] clip_image129[4]](https://thiwaporn2534.files.wordpress.com/2011/08/clip_image1294_thumb.jpg?w=219&h=207)
![clip_image131[4] clip_image131[4]](https://thiwaporn2534.files.wordpress.com/2011/08/clip_image1314_thumb.jpg?w=220&h=210)
![clip_image133[4] clip_image133[4]](https://thiwaporn2534.files.wordpress.com/2011/08/clip_image1334_thumb.jpg?w=223&h=213)
![clip_image135[4] clip_image135[4]](https://thiwaporn2534.files.wordpress.com/2011/08/clip_image1354_thumb.jpg?w=237&h=194)
![clip_image137[4] clip_image137[4]](https://thiwaporn2534.files.wordpress.com/2011/08/clip_image1374_thumb.jpg?w=231&h=195)
![clip_image139[4] clip_image139[4]](https://thiwaporn2534.files.wordpress.com/2011/08/clip_image1394_thumb.jpg?w=237&h=229)
![clip_image141[4] clip_image141[4]](https://thiwaporn2534.files.wordpress.com/2011/08/clip_image1414_thumb.jpg?w=242&h=221)
Leave a comment